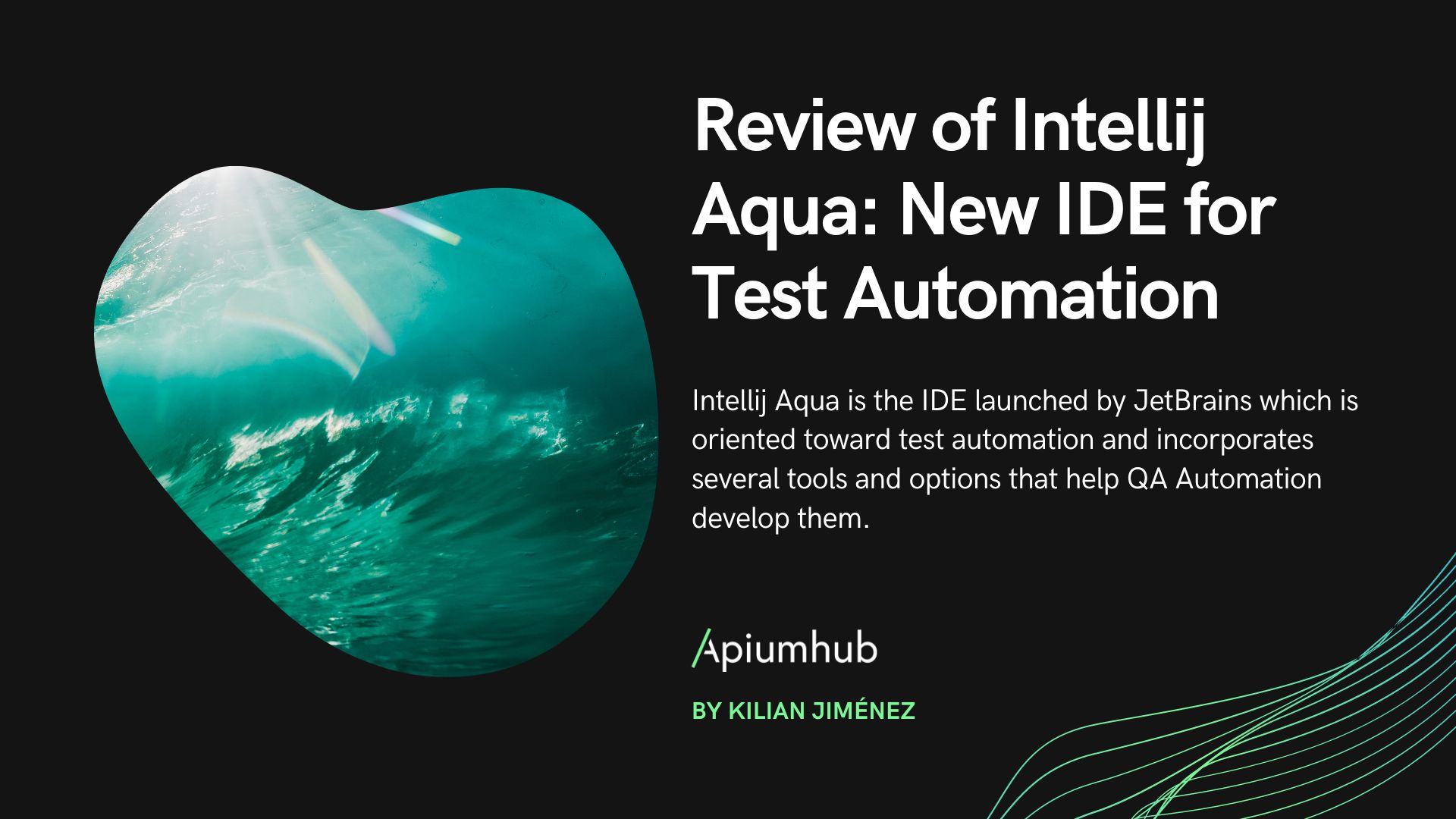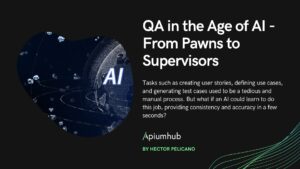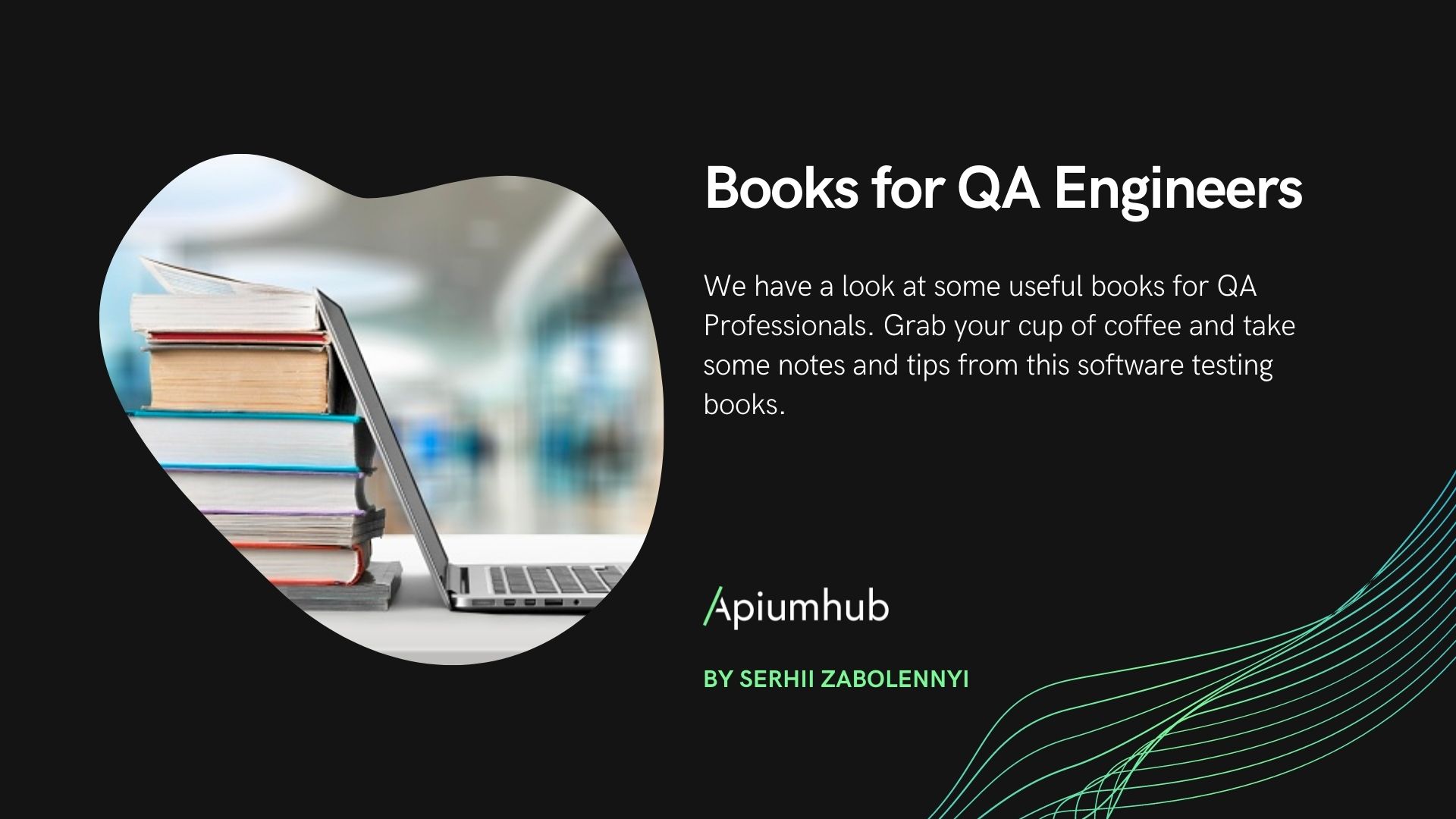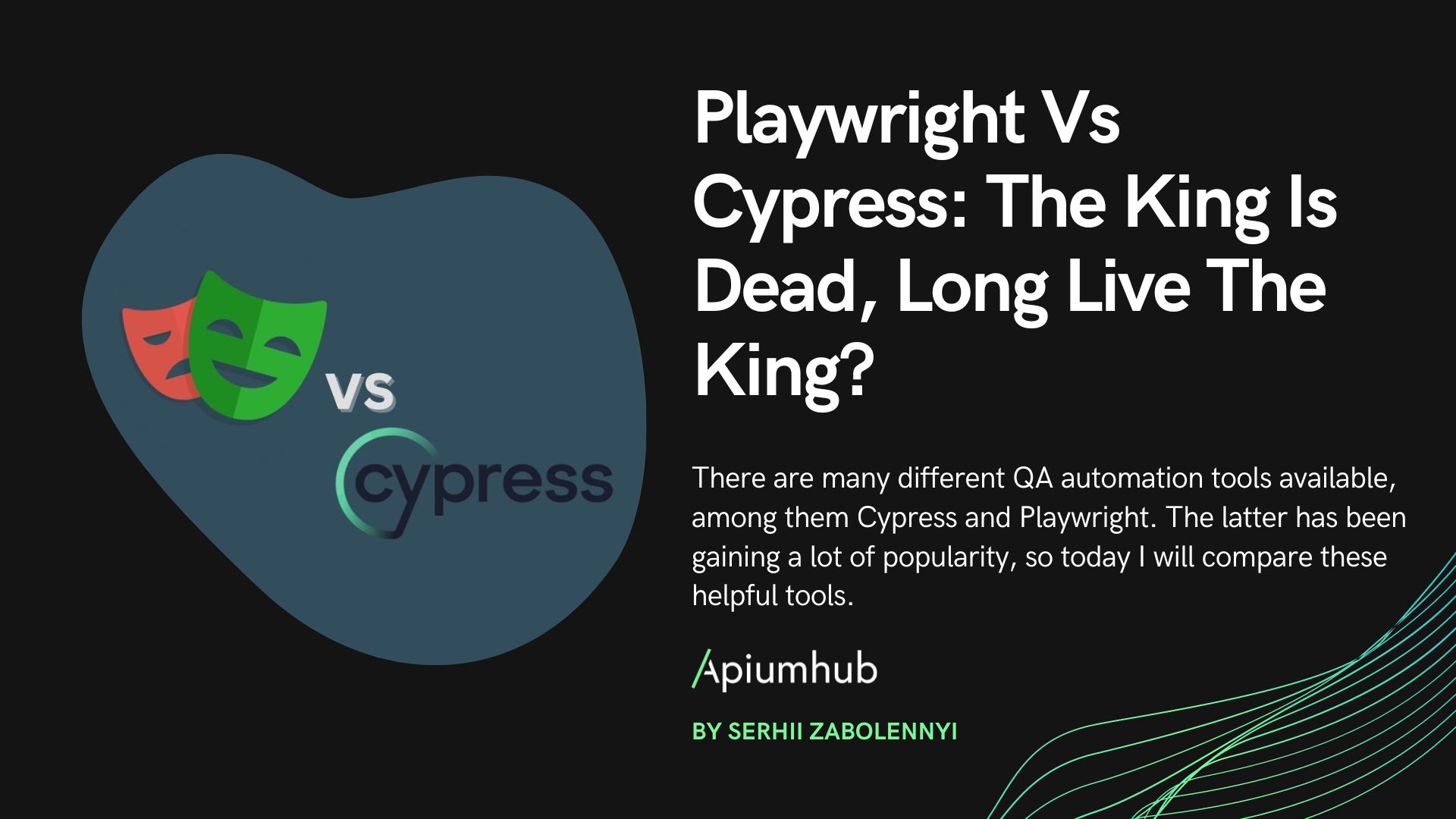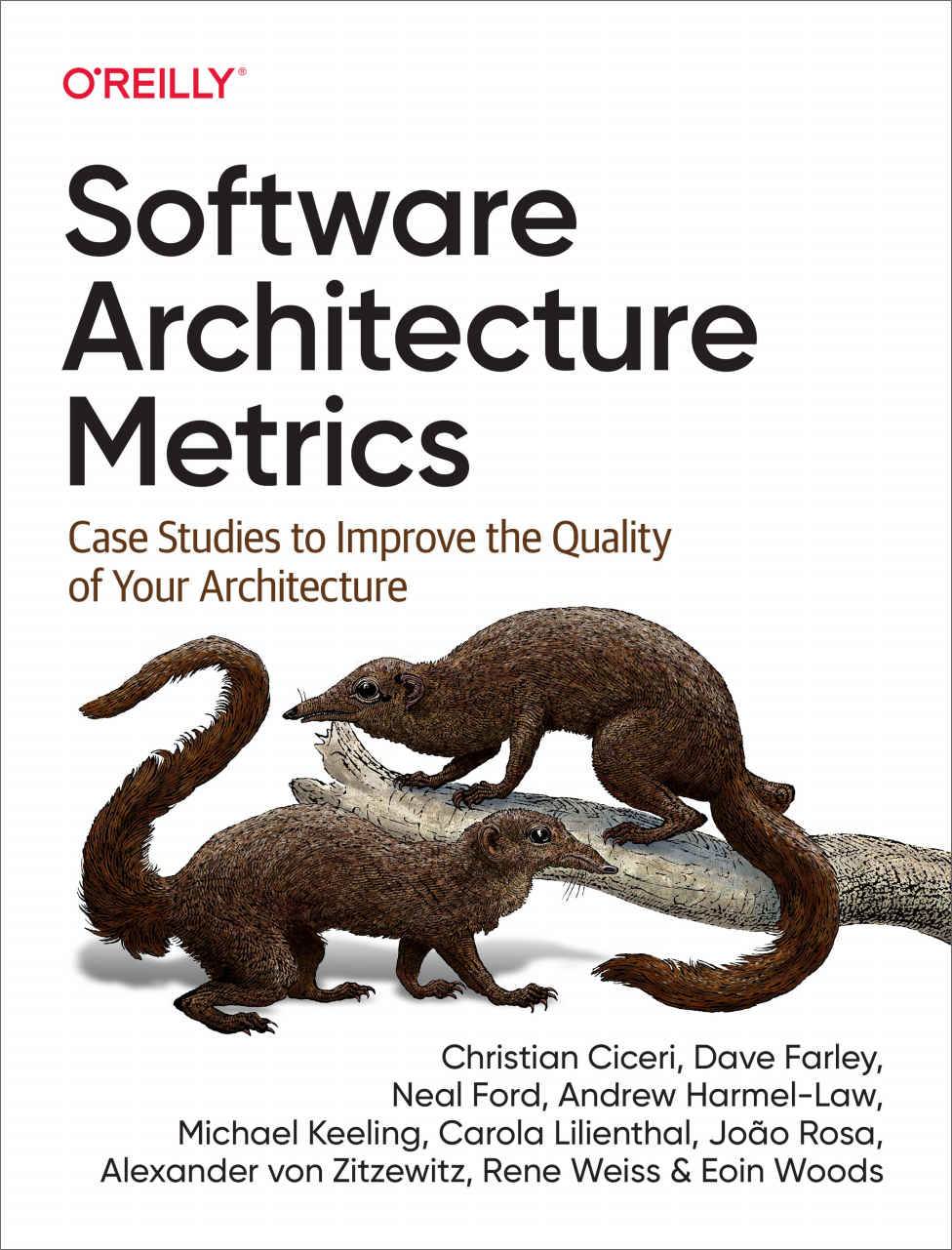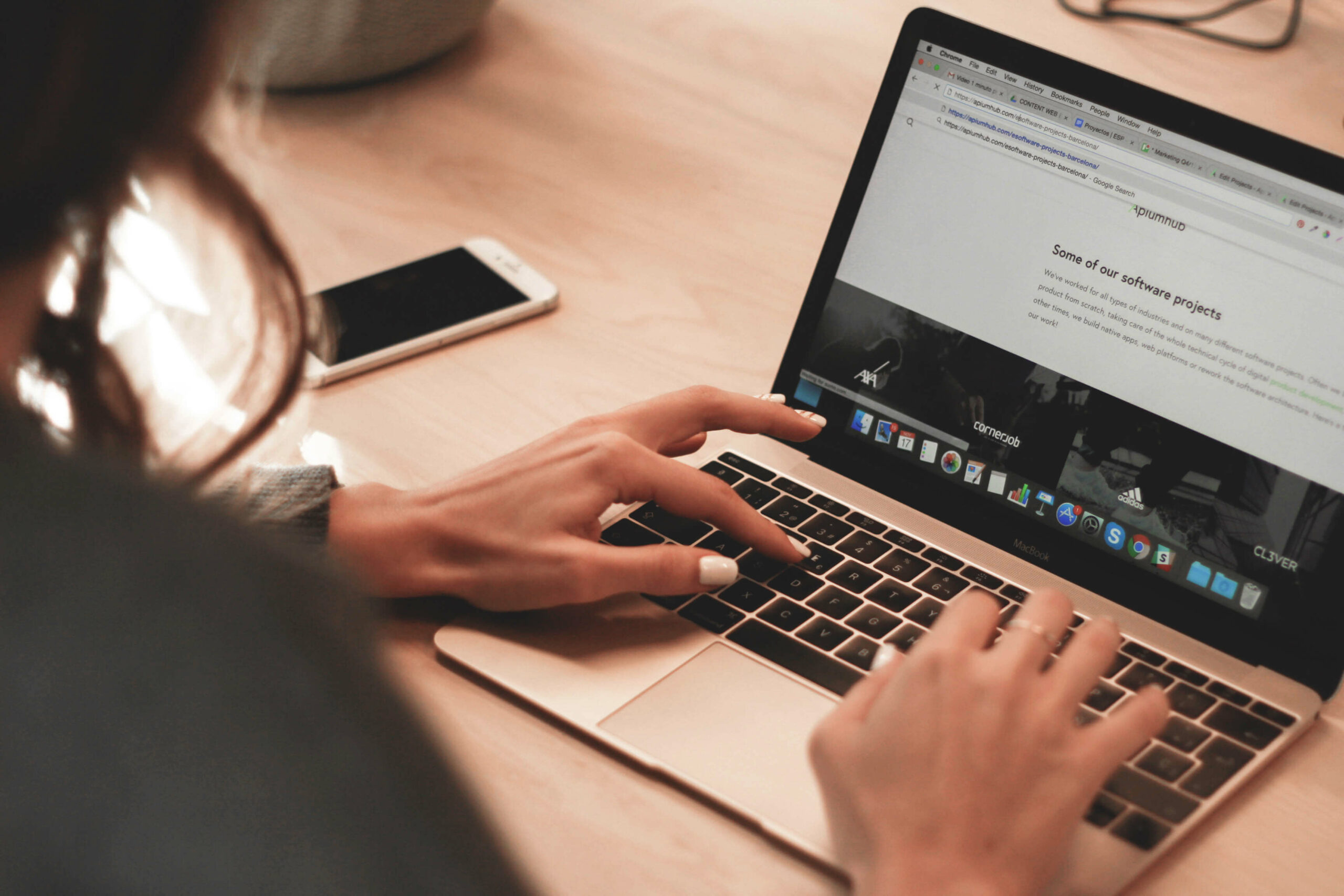Table of Contents
In this article we will talk about Git. Git it’s a version control system, a tool that tracks changes to your code and shares those changes with others. In this article lists the most basic commands that a QA person/developer should know in order to master the management of GitHub repositories at a high level. It will be useful for both beginners and experienced users to review again basic day to day commands.
Setting your username in Git
The username is needed to bind commits to your name. This is not the same as the GitHub account username used to log in to the GitHub profile. You can set or change the username using the git config command. The new name will automatically show up in subsequent commits pushed via the command line.
git config --global user.name "Michael Scott"You can also change the email address associated with your git commits with the git config command. The new email address will automatically show up on all future commits submitted to GitHub via the command line.
git config --global user.email "[email protected]"Credential caching
Credentials can be cached using the config option with the --global flag. This helps you with no need to manually enter a username and password when creating a new commit. Helps to temporarily store passwords in memory.
git config --global credential.helper cacheSetting up a repository
Create an empty Git repository or reinitialize an existing one. Executing git init creates a .git subdirectory in the current working directory, which contains all of the necessary Git metadata for the new repository. This metadata includes subdirectories for objects, refs, and template files.
git initAdd files to stagging area
The git add command adds new or changed files in your working directory to the Git staging area.
Add somefile:
git add somefile.jsAdd all files:
git add .Repo status check
The git status command displays the state of the working directory and the staging area. It lets you see which changes have been staged, which haven’t, and which files aren’t being tracked by Git.
git statusTake a snapshot of changes
Record changes to the repository. This command is used to save your changes to the local repository. Can be used with some git keys, like:
- mto add message to your commit- ato stage all files to your commit--amendto rewrite last commit with any currently staged changes or new commit message
git commit -m "Commit message"
git commit --amend
git commit --amend -m "New message"Check git history
Show commit logs. Also as a git user you can use git log command in more advanced way, just adding some keys to your git log command.
git logOneline flag, display each commit to a single line:
git log --onelineShortlog groups each commit by author and displays the first line of each commit message:
git shortlogThe --graph option draws an ASCII graph representing the branch structure of the commit history. This is commonly used in conjunction with the –oneline and –decorate commands to make it easier to see which commit belongs to which branch:
git log --graph --oneline --decorate`
Also you can limit the number of commits to log ouput:
git log -5Soporting filtering git history, for example by date, by author, by file, by message:
git log --after="yesterday" --before="2022-10-10"
git log --author="Michael"
git log -- somefile.js
git log -S "fix"Display changes
git diff show changes between commits, commit and working tree.
git diffSpecify filename to display ongoing changes of its file:
git diff somefile.jsDisplays changes between the branches master and develop:
git diff master..developFiles renaming
You can rename a file or folder with the mv command. You should specify a source and a destination paths. The source is an actual file or folder, and the destination is an existing folder.
git mv directory1/somefile.js directoryBranching feature
A branch represents an independent line of development. Branches serve as an abstraction for the edit/stage/commit process. The git branch command lets you create, list, rename, and delete branches.
To create new branch:
git branch branch_nameAlso you can pass some keys to git branch command:
git branch -m <branch>to rename current branchgit branch -d <branch>to delete branch locallygit push origin --delete <branch>to push changes to remote informing of deleting branch to the remote origin repository (require use with previously command)git branch -ato show list of all branches
Undo file changes
git restore command helps to unstage or even discard uncommitted local changes. The command can be used to undo the effects of git add and unstage changes you have previously added, also can also be used to discard local changes in a file, thereby restoring its last committed state.
git restore somefile.js
git restore --staged index.jsWorking with remote commands
git remote manage set of tracked remote repositories.
To show list of all remote connections:
git remote -vTo change remote url:
git remote set-url <url> <new_url>To rename current connections, next command can be used:
git remote rename <old_name> <new_name>To delete connection:
git remote remove <remote_name>Save changes to clipboard
git stash Stash the changes in a dirty working directory away. This command takes your uncommitted changes (both staged and unstaged), saves them away for later use.
git stashSeveral keys can be added to command:
git stashto stash tracked filesgit stash -uto stash untracked filesgit stash -ato stash all files (including ignored files)
Stash command saves your changes to some kind of list of changes, you can access to this just using:
git stash listAlso you can add message to your stash, annotate them using git stash save "message" command:
git stash save "some comment"Also it supports viewing stash diffs:
git stash showTo apply stash saved changes (it will apply the last stash from stash list):
git stash applyAnd to be able to clear all stashes:
git stash clearTagging
git tag tag specific points in a repository’s history.
git tag v1.1To access to list of tags use git tag -l. To delete just pass specific key git tag -d v1.0. To list remote tags: git ls-remote --tags. To retag (renaming of existing tag) just send with force key: git tag -f v1 v1.1 , in this case we renaming v1 with new v.1.1.
Get latest remote changes
To get the latest changes to your local there are 2 git commands: git pull and git fetch. The main difference between them is that git fetch will download the remote content but not update your local repo’s working state, leaving your current work intact. I personal using a git fetch command with --prune key, which is the best utility for cleaning outdated branches. Before fetching, remove any remote-tracking references that no longer exist on the remote. git pull instead will download the remote content for the active local branch and immediately execute merge onto your files. Also git pull can be used with rebase common key: git pull -r to pull and rebase.
Undoing changes and restoring lost commits
git cherry-pick is used for this purpose. Cherry-picking in git means that you choose a commit from one branch and apply it onto another. Normally in dev teams used for quick bug fixes (hotfixes) under release stages, or when there are needs to apply not merged commits. To use this command you should pass commit sha.
Undo last commits
In git existing two ways to undo last changes: git revert and git reset. git revert command creates a new commit that undoes the changes from a previous commit. This command adds new history to the project. git reset is used to undo changes in your working directory that haven’t been comitted yet. Reset command can be used with arguments --soft, --mixed, --hard. By default git uses reset with --mixedkey (uncommit + unstage changes). Frequently used by developers is --hard option (uncommit + unstage + delete changes). When passed --hard commit history ref pointers are updated to the specified commit. And the --soft is more accurate way if you want to uncommit changes, in this case changes are left staged.
For example to hard reset files to HEAD on git:
git reset --hard HEAD Switching between commits or branches
git checkout command is used. You can switch between commits and branches, just passing branch_name/commit_sha to git checkout command. Also you can create new no-existing branch using checkout command, it will create new branch and switching onto it:
git checkout -b new_branchTo checkout some commit, where 5939515 is commit sha:
git checkout 5939515Find the commit that broke something
git bisect is your friend. Very powerful command in git which helps a lot. Used to point two commits as an edge cases and then repass all commits history between this two points (and mark commit by commit if there was some specific fail). To use, first of all you should start to initialise with tool:
git bisect startThen we should mark two edge cases as bad and good points:
git bisect bad
git checkout commit
git bisect goodGoing through commits you can easily find bad commit, were possible introduced some error/bug.
Show who made changes to selected file
git blame command is used for this. The main purpose is ti show log of selected file, showing who and when made a changes to this file.
git blame somefile.js Will show a list of commit made to this file, authors, date and commit messages. Command can be used passing some keys like -e to show email address of authors in log, -L 1-7 to limit and display just 7 output lines. The main difference between git blame and git log is that blame can tell you who was the last person to modify each line of code and when.
References
Here I would like to mention some useful links, books related to Git world:
- Pro Git book
- Git official page
- Git atlassian tutorials
- Apiumhub Git Bisect article
- Apiumhub Git Sensitive Data article
- Apiumhub GitTip: Skip WorkTree article